[ FUll HƯỚNG DẪN ] Tự động lưu trong Word, trong Excel
Bụp, cúp điện, thế là những gì bạn vừa gõ trên chiếc PC của bạn biến mất. Tuy nhiên, nếu như trước đó bạn thực hiện việc thiết lập tự động lưu trong word, tự động lưu trong Excel thì việc này sẽ không xảy ra.
![[ FUll HƯỚNG DẪN ] Tự động lưu trong Word, trong Excel [ FUll HƯỚNG DẪN ] Tự động lưu trong Word, trong Excel](/uploads/images/tu-dong-luu-trong-word-trong-excel-6(1).jpg)
1./ Hướng dẫn tự động lưu trong Word
Bước 1: Trên văn bản Word, bạn hãy chọn File nằm góc bên trái của màn hình.
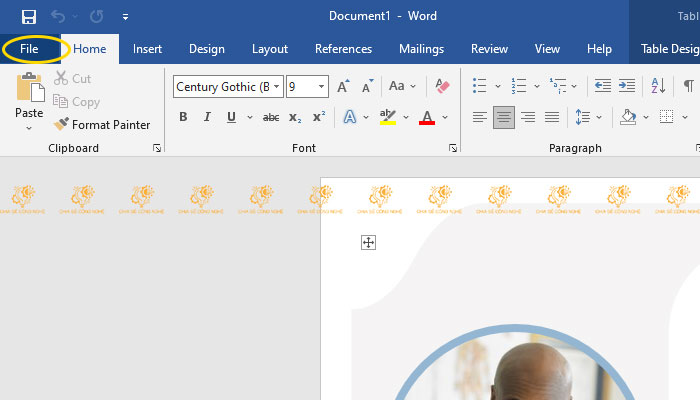
Bước 2: Sau đó chọn tiếp vào phần Options trong phần khung xanh bên trái.
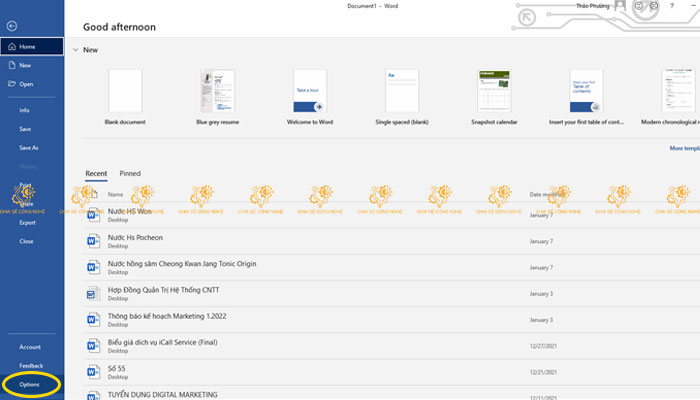
Bước 3: Khi cửa sổ Options hiển thị bạn hãy chuyển sang tab Save => Sau đó bạn hãy tích chọn vào mục Save AutoRecover information every.
Theo mặc định chế độ tự động lưu trong Word là 10 phút / lần. Bạn cần chỉnh lại thời gian theo ý mình, tối thiểu 1 phút / lần => Sau đó hãy nhấn vào nút OK để phần mềm lưu lại cài đặt.
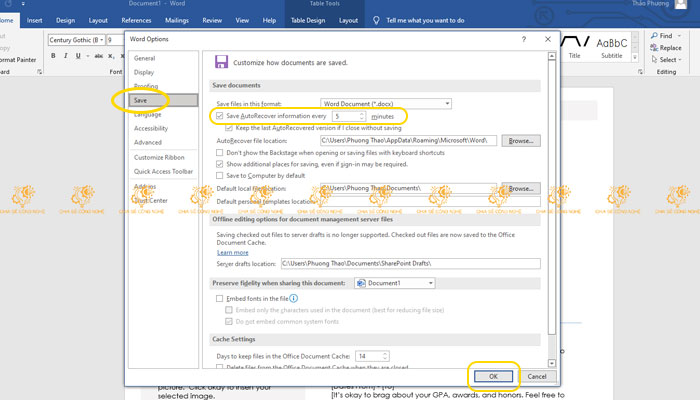
2./ Hướng dẫn tự động lưu trong Excel
Tham khảo: [ TRẢ LỜI ] OneDrive miễn phí bao nhiêu GB? Cách sử dụng OneDrive
Bước 1: Đầu tiên bạn hãy mở file Excel lên => Sau đó nhìn góc trên bên trái và chọn vào tab File.
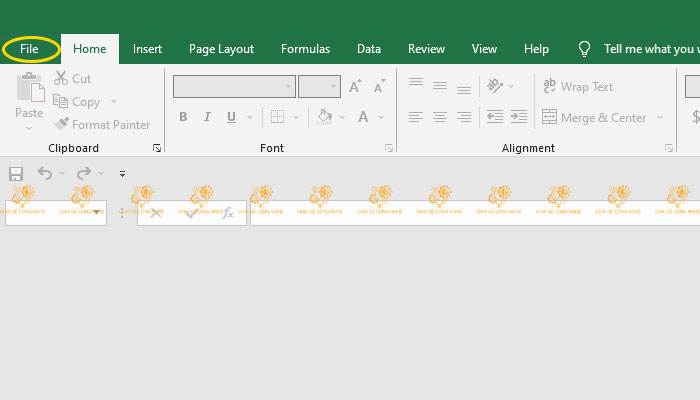
Bước 2: Trong phần menu sổ xuống bạn hãy chọn Options.
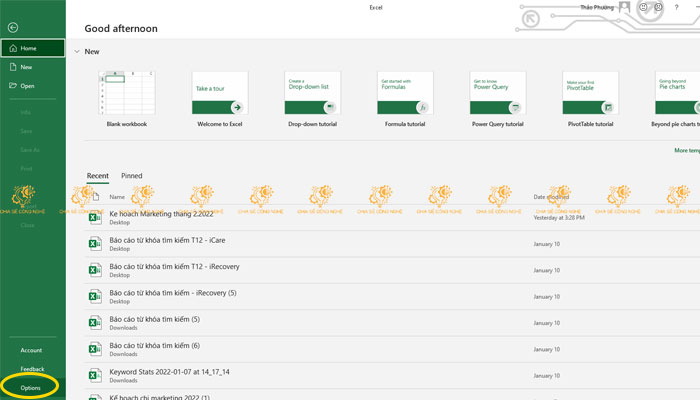
Bước 3: Tiếp theo khi hộp thoại Excel Options hiện ra => Bạn chọn Save ở cột bên trái.
Bước 4: Tại phần Save AutoRecover information every bạn hãy tích chọn nó => Sau đó điều chỉnh giờ tự động lưu, vì mặc định thời gian lưu là 10 phút.
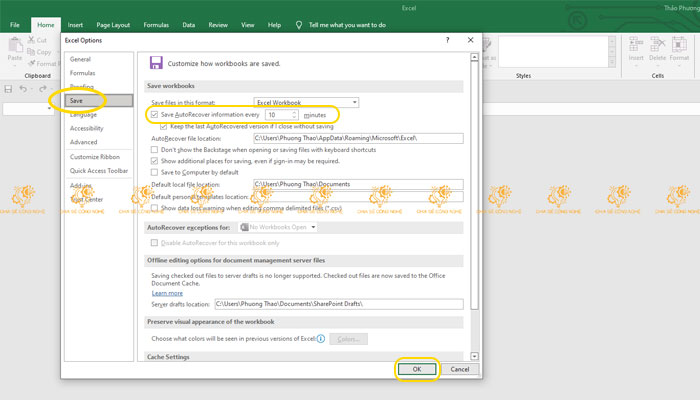
Bước 5: Nếu muốn lưu vào OneDrive hay SharePoint, bạn chỉ cần tick chọn AutoSave OneDrive and SharePoint Online files by default on Excel => Sau đó nhấn OK để hoàn tất thiết lập.
Chúc bạn thực hiện thành công!
![[ MÁCH NHỎ ] Cách làm mát iPhone đơn giản mà hiệu quả](https://hoccung.com/uploads/images/news/cach-lam-mat-iphone-3.jpg)
![[ THỦ THUẬT ] Cách đăng xuất Gmail trên iPhone](https://hoccung.com/uploads/images/news/cach-dang-xuat-gmail-tren-iphone-8.jpg)
![[ HOT ] iOS 16 có gì mới? Cách cập nhật iOS 16](https://hoccung.com/uploads/images/news/ios-16-co-gi-moi-1.jpg)
![[ TỔNG HỢP ] Cách định vị điện thoại iPhone bằng iCloud](https://hoccung.com/uploads/images/news/cach-dinh-vi-dien-thoai-iphone-4.jpg)
![[ DÀNH CHO BẠN ] Cách xử lý điện thoại iPhone rơi xuống nước](https://hoccung.com/uploads/images/news/cach-xu-ly-dien-thoai-iphone-roi-xuong-nuoc.jpg)
![[ TOP 6 ] App chụp hình đẹp cho iPhone bạn nên biết](https://hoccung.com/uploads/images/news/app-chup-hinh-dep-cho-iphone-6.jpg)
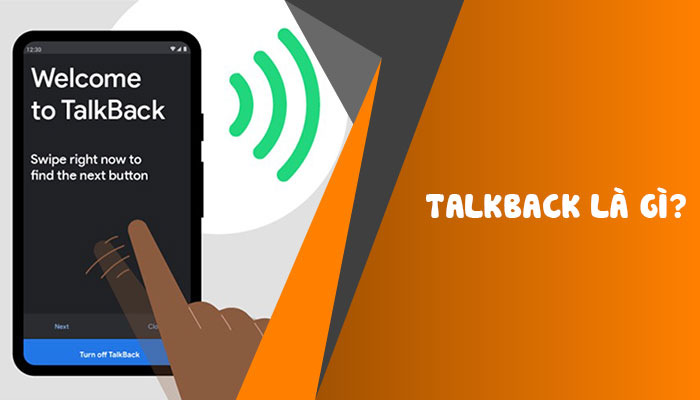
![[ BỎ TÚI ] Cách sử dụng Talkback trên điện thoại Android](https://hoccung.com/uploads/images/news/cach-su-dung-talkback.jpg)
![[ GIỚI THIỆU ] Phần mềm đọc màn hình cho người khiếm thị](https://hoccung.com/uploads/images/news/phan-mem-doc-man-hinh-cho-nguoi-khiem-thi-2.jpg)
