[ CHIA SẺ ] Cách quay màn hình Macbook có tiếng
Quay màn hình Macbook có tiếng thực hiện cũng khá đơn giản với nhiều cách, bao gồm việc cài đặt thêm phần mềm bên thứ ba hoặc không cài bất kỳ ứng dụng nào cả.
Sau đây chiasecongnghe sẽ hướng dẫn bạn 2 cách quay màn hình Macbook có tiếng bằng QuickTime Player và Soundflower.
.jpg)
1./ Cách quay màn hình Macbook có tiếng bằng QuickTime Player
Tham khảo: [GIẢI ĐÁP] Làm sao để biết Macbook đang sạc?
QuickTime Player là một phần mềm được tích hợp sẵn trên Macbook, được phát triển miễn phí bởi Apple. Ứng dụng cho phép người dùng có thể quay video màn hình thiết bị dễ dàng, thực hiện được việc điều chỉnh chế độ màn hình khi xem, phát lại được 30 định dạng âm thanh và video phổ biến. Hơn hết, phần mềm còn hỗ trợ người dùng xuất video sang dạng file âm thanh.
Bước 1: Trước tiên bạn cần nhấp chuột vào biểu tượng Launchpad => Giao diện mới hiển thị hãy tìm icon phần mềm QuickTime Player và nhấn vào nó để mở lên.
.jpg)
Bước 2: Khi giao diện phần mềm hiển thị bạn hãy nhấn chọn vào File => Sau đó chọn vào New Screen Recording.
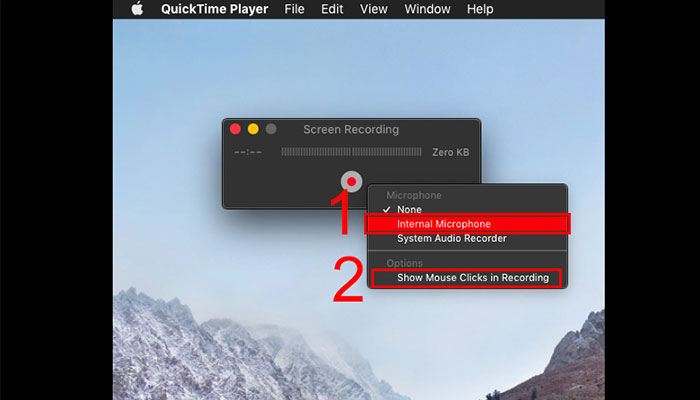
Bước 3: Tiếp theo bạn cần nhấn chọn vào Internal Microphone. Bên cạnh đó bạn cũng có thể chọn Show Mouse Clicks in Recording để cho con trỏ chuột xuất hiện với mục đích hướng dẫn chi tiết cho bạn thứ gì đó trong quá trình quay màn hình.
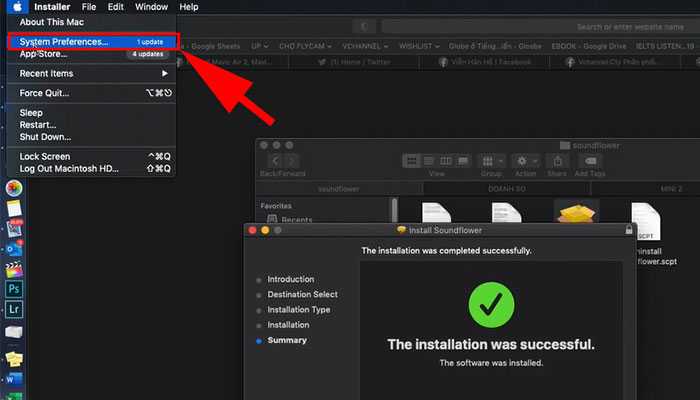
Bước 4: Hoàn thành xong các bước trên khi bước vào quá trình quay màn hình bạn hãy nhấp chuột vào khoảng trống bất kỳ để quay toàn bộ màn hình. Trường hợp chỉ muốn quay 1 phần màn hình bạn hãy rê chuột ra khu vực mình muốn quay là được.
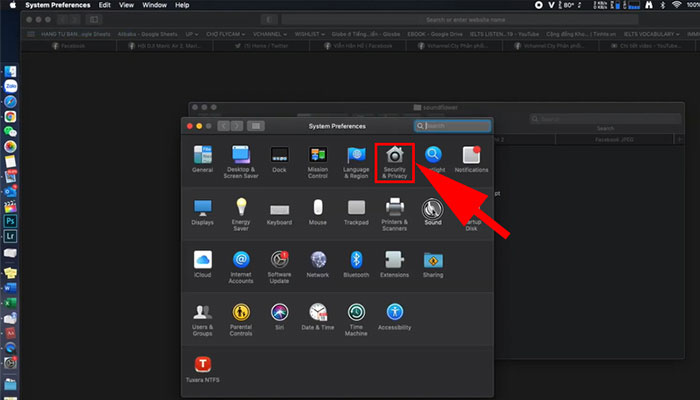
2./ Cách quay màn hình Macbook có tiếng với Soundflower
Soundflower là phần mềm cho phép người dùng sử dụng miễn phí với những tính năng nổi bật như cho phép các ứng dụng tương tác với nhau qua soundcard, hỗ trợ âm thanh 2 và 16 kênh, người dùng có thể tiến hành các cuộc phỏng vấn với cả hai giọng nói. Bên cạnh đó phần mềm cũng vô cùng hữu ích cho việc định tuyến âm thanh từ các ứng dụng như iTunes và Spotify.
Tham khảo: [HƯỚNG DẪN] Chỉnh độ phân giải màn hình Macbook
Bước 1: Đầu tiên bạn cần truy cập vào trang web NÀY để có thể tải và cài Soundflower vào Macbook.
Trong quá trình cài đặt nếu hệ thống báo lỗi bạn hãy vào System Preferences => Sau đó hãy chọn tiếp vào phần Security & Privacy => Sau khi chọn xong phần mềm sẽ hiển thị cho bạn 1 dòng thông báo Cho phép chạy phần mềm Soundflower này không => Bạn hãy nhấn vào Open anyway.
Bước 2: Sau khi cài đặt thành công bạn hãy nhấn chọn System Preferences => Sau đó chọn vào nút Sound.
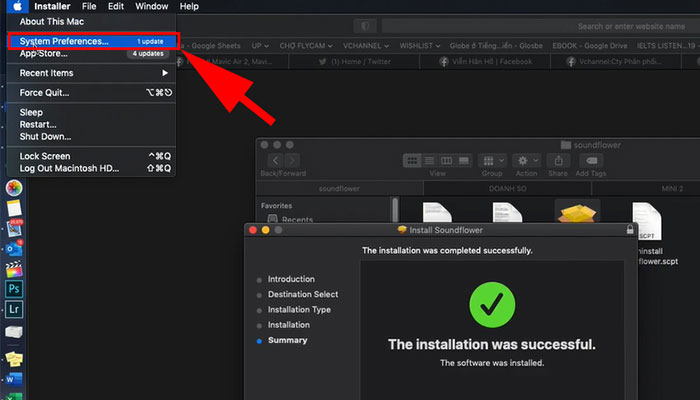
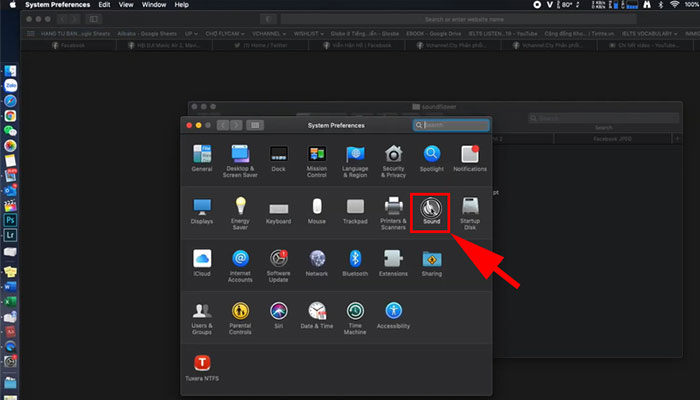
Bước 3: Tiếp theo bạn cần vào Spotlight Search => Gõ Audio MIDI Setup.
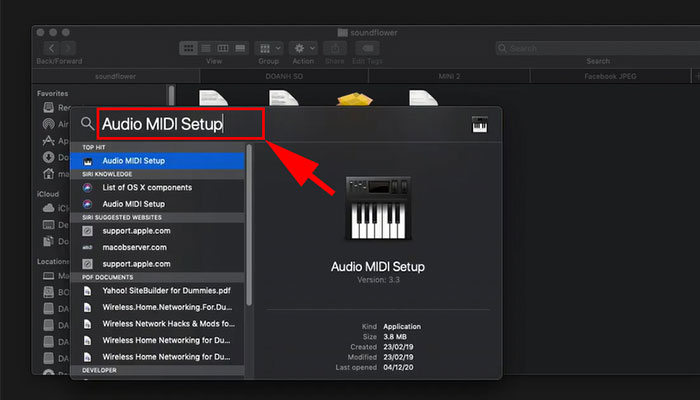
Bước 4: Để liên kết các kênh với nhau bạn hãy nhấn dấu + => Chọn vào Create Aggregate Device.
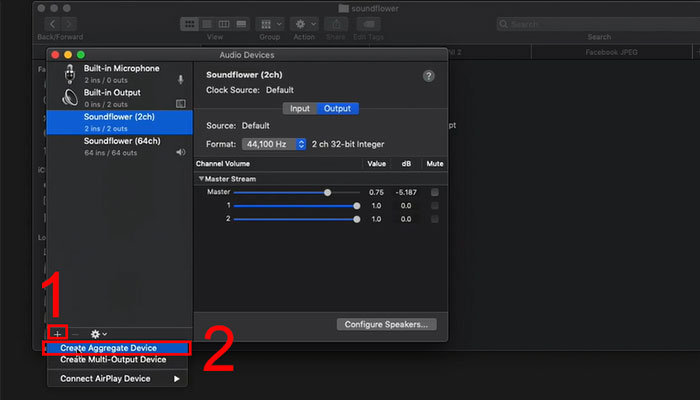
Bước 5: Sau đó hãy nhấn chọn vào nút Built- in Microphone và Soundflower (2ch).
.jpg)
Bước 6: Tiếp theo bạn hãy nhấn vào dấu dấu + => Sau đó bạn chọn Create Multi-Output Device.
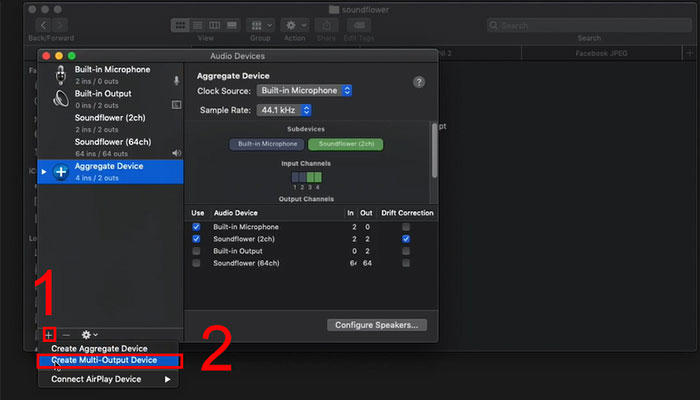
Bước 7: Nhấp chọn vào Built-in Output và Soundflower (2ch) nhưng hãy bỏ chọn Soundflower (64ch).
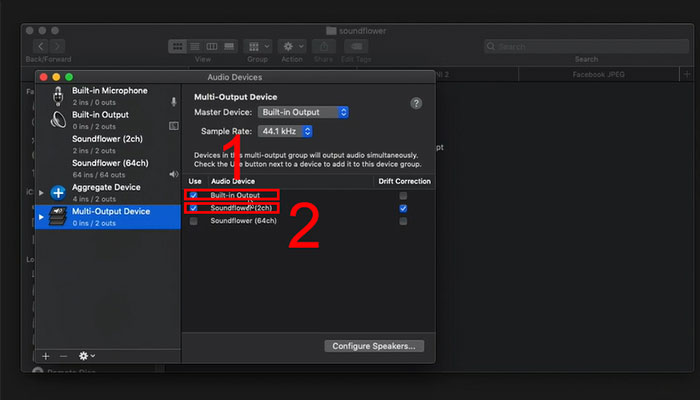
Bước 8: Tại bước này bạn hãy chọn vào System Preferences.
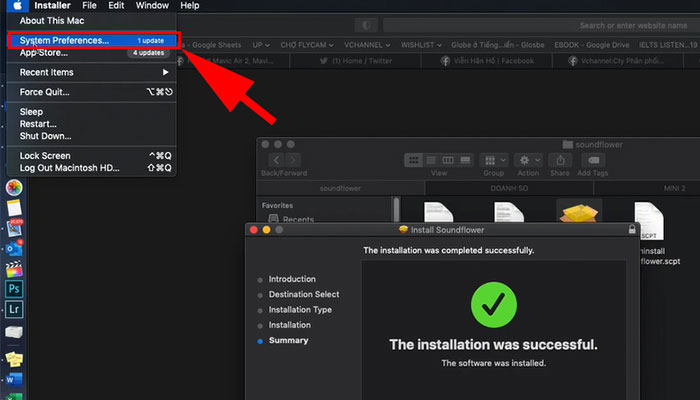
Bước 9: Hãy nhấn tiếp tục vào Sound.
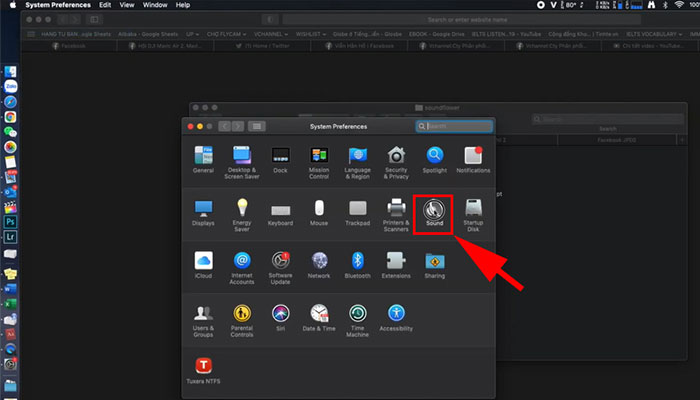
Bước 10: Tại bước này bạn hãy chọn Output => Sau đó hãy chọn Multi-Output Device.
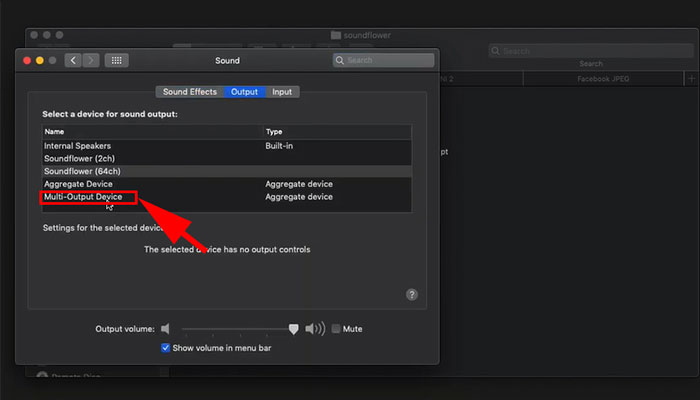
Bước 11: Lúc này hãy trở lại File => Chọn New Screen Recording hoặc sử dụng tổ hợp phím tắt Command + Shift + 5.
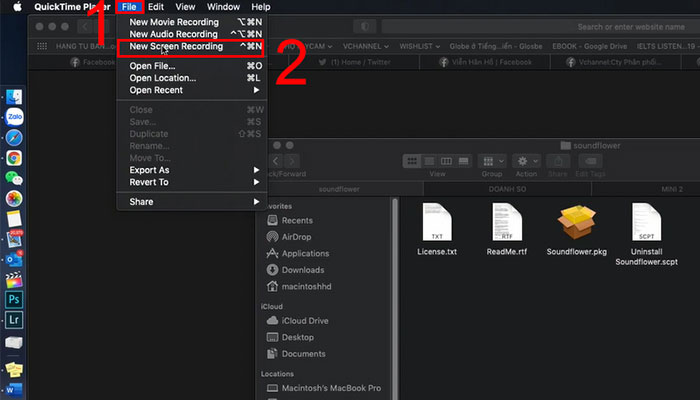
Bước 12: Nhấn chọn Soundflower (2ch) để hoàn thành thiết lập.
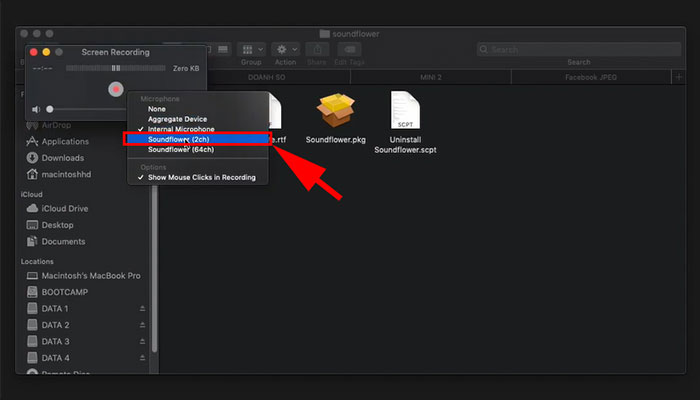
Tham khảo: [TƯ VẤN] Có nên vừa sạc vừa dùng Macbook hay không?
Hy vọng nội hướng dẫn sẽ hữu ích, chúc bạn thực hiện thành công!
![[ MÁCH NHỎ ] Cách làm mát iPhone đơn giản mà hiệu quả](https://hoccung.com/uploads/images/news/cach-lam-mat-iphone-3.jpg)
![[ THỦ THUẬT ] Cách đăng xuất Gmail trên iPhone](https://hoccung.com/uploads/images/news/cach-dang-xuat-gmail-tren-iphone-8.jpg)
![[ HOT ] iOS 16 có gì mới? Cách cập nhật iOS 16](https://hoccung.com/uploads/images/news/ios-16-co-gi-moi-1.jpg)
![[ TỔNG HỢP ] Cách định vị điện thoại iPhone bằng iCloud](https://hoccung.com/uploads/images/news/cach-dinh-vi-dien-thoai-iphone-4.jpg)
![[ DÀNH CHO BẠN ] Cách xử lý điện thoại iPhone rơi xuống nước](https://hoccung.com/uploads/images/news/cach-xu-ly-dien-thoai-iphone-roi-xuong-nuoc.jpg)
![[ TOP 6 ] App chụp hình đẹp cho iPhone bạn nên biết](https://hoccung.com/uploads/images/news/app-chup-hinh-dep-cho-iphone-6.jpg)
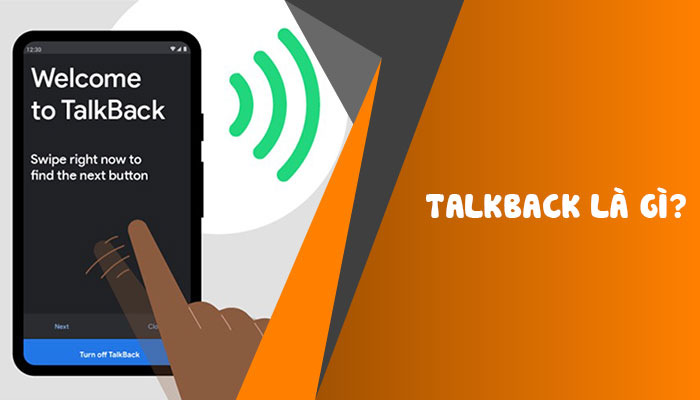
![[ BỎ TÚI ] Cách sử dụng Talkback trên điện thoại Android](https://hoccung.com/uploads/images/news/cach-su-dung-talkback.jpg)
![[ GIỚI THIỆU ] Phần mềm đọc màn hình cho người khiếm thị](https://hoccung.com/uploads/images/news/phan-mem-doc-man-hinh-cho-nguoi-khiem-thi-2.jpg)
